Navigating the Resource Admin Interface
The IAM Shop interface consists of four main areas, each designed to help you manage resource access. Understanding these areas will enable you to navigate the system effectively and complete tasks with ease.
Main Interface Areas
1. Resource Type Selection
At the top of the interface, you'll find the resource type dropdown menu. This controls what type of resources you're viewing and managing.
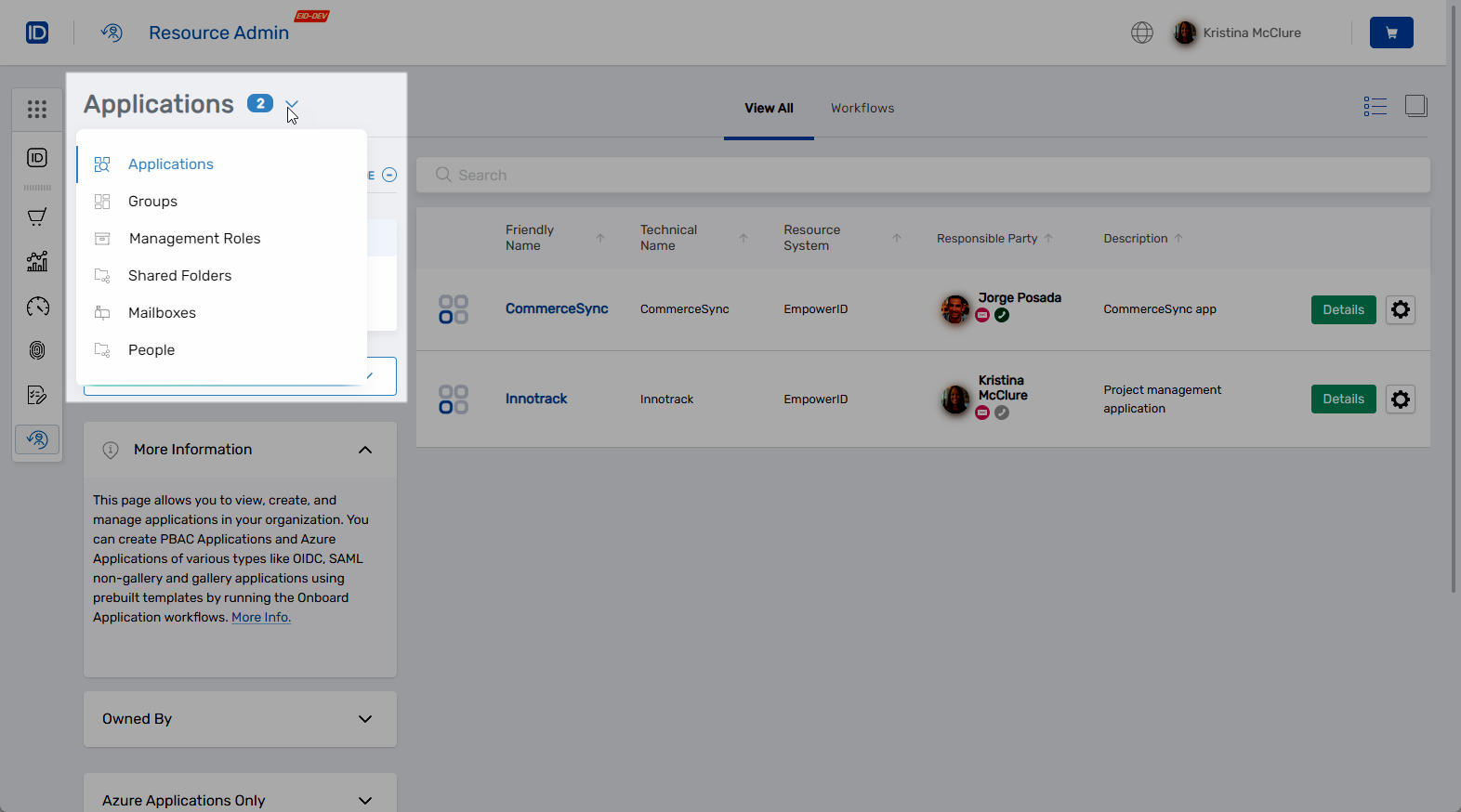
Available resource types include:
- Applications
- Groups
- Management Roles
- People
- Mailboxes
- Shared Folders
See it in action:
2. Resource Panel
The main area of the screen displays your resources, presented in either a list or card format based on the chosen view type.
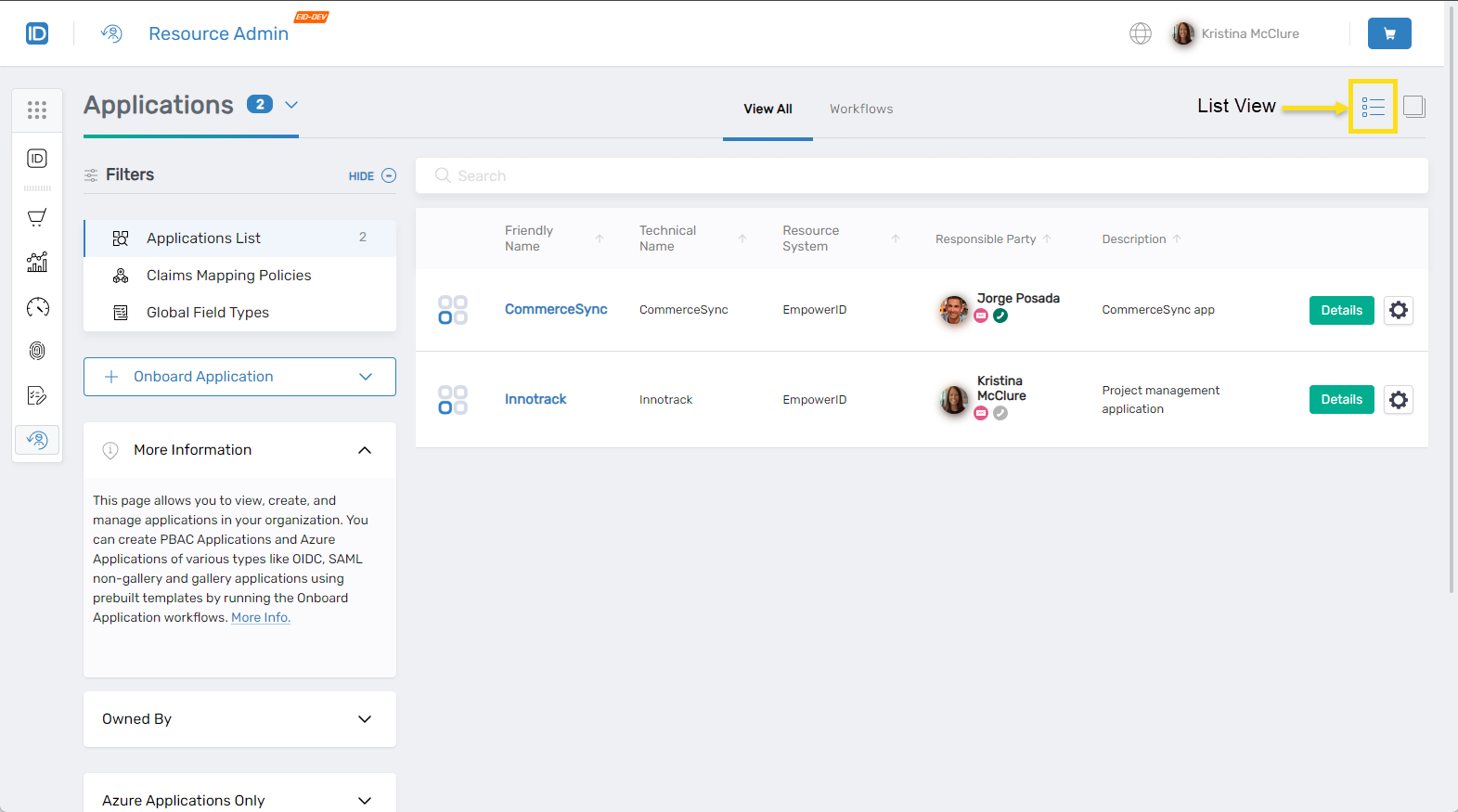
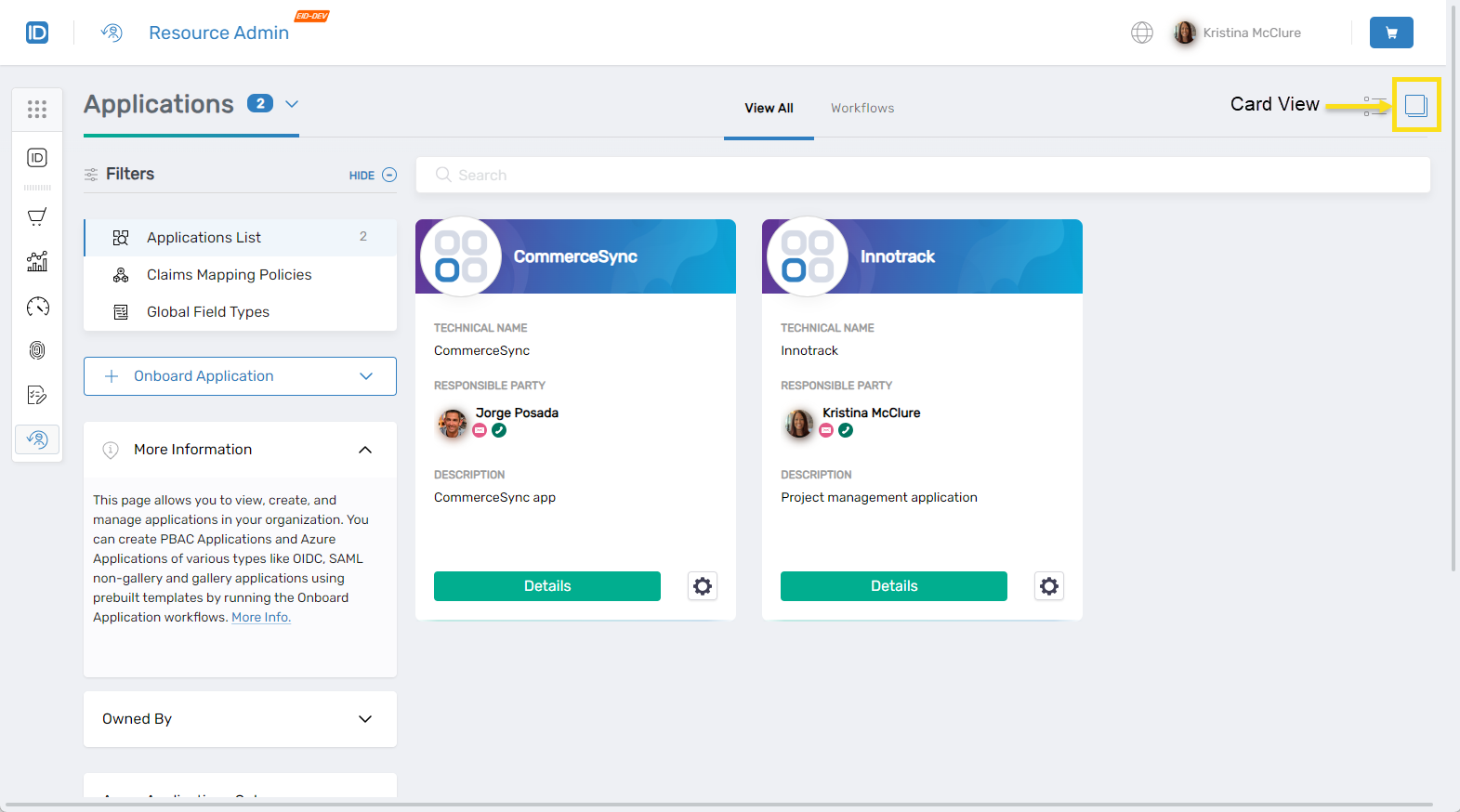
Each resource entry shows:
- Resource name
- Basic information
- A Details button to access additional information
- Available actions accessible via the gear icon
3. Filter Pane
Located on the left-hand side, the Filter Pane helps you narrow down the list of resources based on criteria such as ownership, target system, or advanced search parameters.
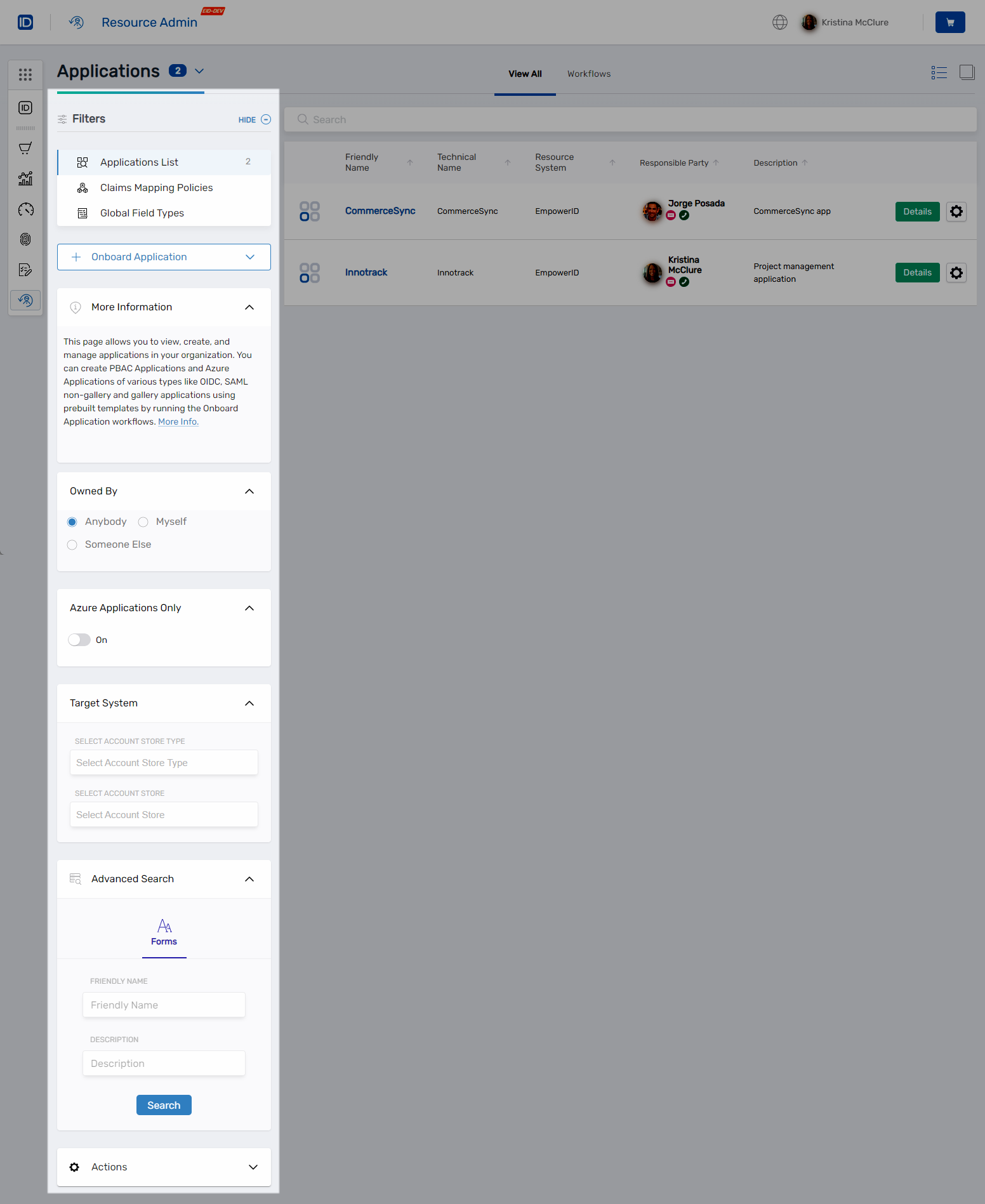
Watch how to filter your resources:
4. Workflows Tab
The Workflows tab is a central feature of the Resource Admin interface. It provides quick access to workflows associated with the currently selected resource type, allowing you to perform key actions directly.
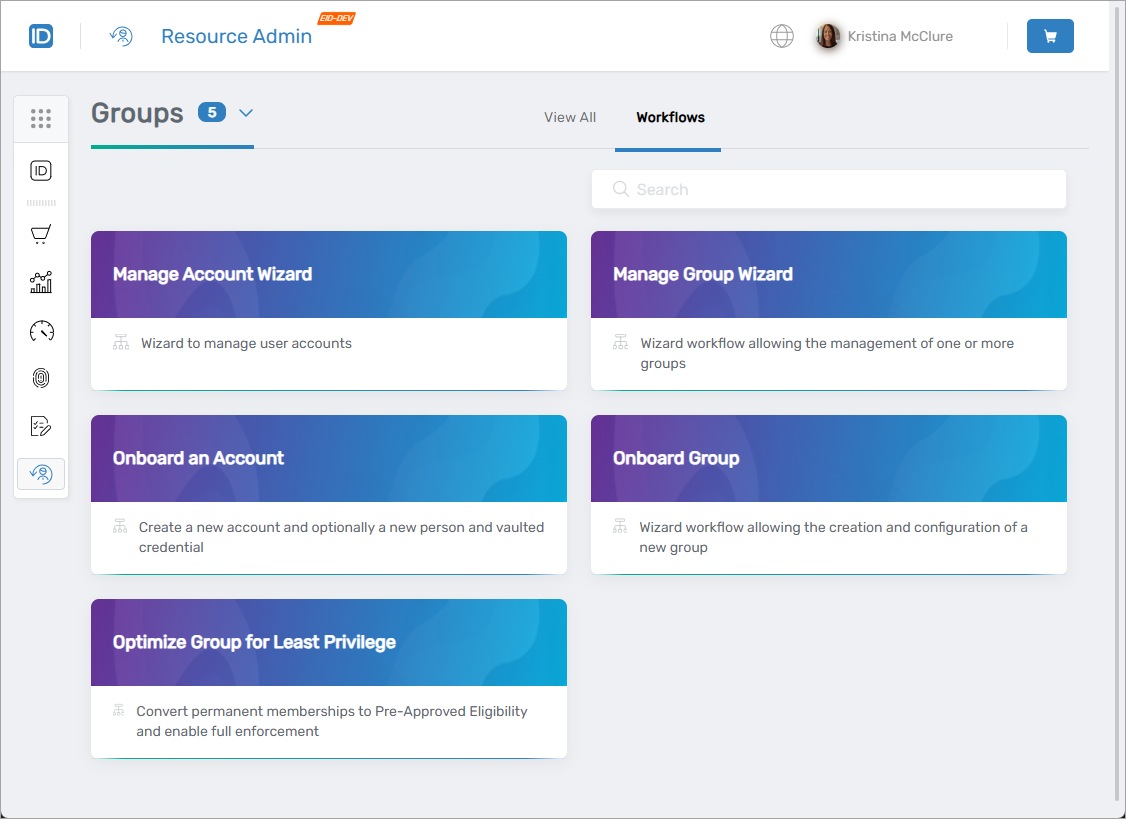
Learn how to use the Workflows tab:
Basic Navigation
To work with resources in the interface:
- Use the Resource Type dropdown to select the type of resource you want to manage.
- Use the Workflows tab to access actions for the selected resource type.
- Apply filters to refine the list of resources.
- Click Details on a resource to view and manage its information.