Using Filters and Search in Resource Admin
Filters and search options in Resource Admin work together to help you efficiently locate and manage specific resources, even within large datasets. By applying filters or using the search bar, you can quickly narrow down your results to find what you need.
Filtering and Searching Resources
The filter panel, located on the left-hand side of the interface, and the search bar, positioned at the top, are key components for navigating resources in Resource Admin. Together, they allow you to refine and locate resources with precision.
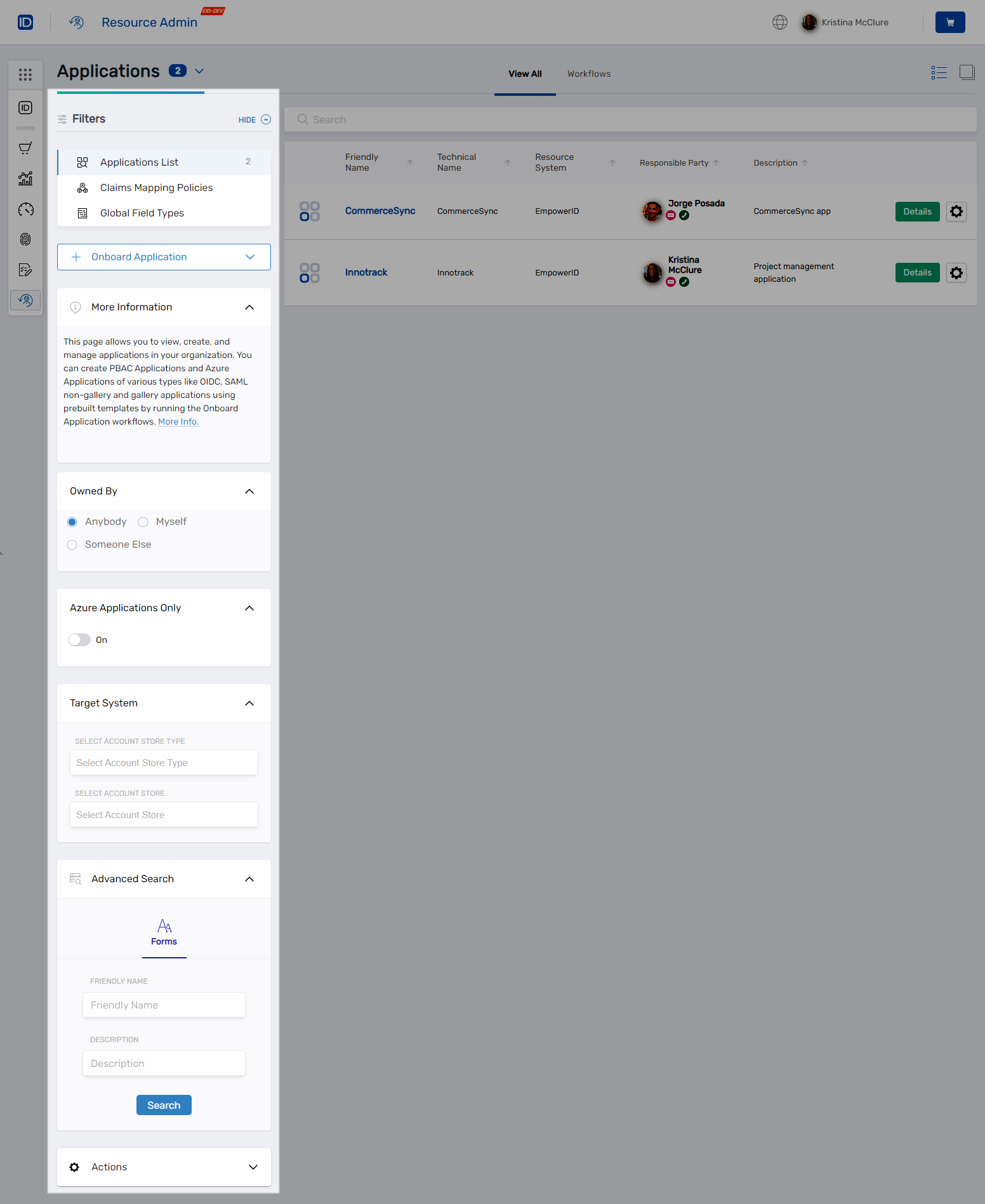
Common Filtering and Search Features
- Owned By: Filter resources based on the owner (e.g., yourself or another user).
- Target System: Refine results by system type, such as Active Directory or SAP.
- Keyword Search: Enter resource names or identifiers in the search bar to locate specific items.
- Advanced Options: Combine filters and search terms to refine results further.
Note: The filters available may vary depending on the selected resource type. For example, the Groups resource type offers more filtering options than others, like Applications.
How to Use Filters and Search
- Open the Filter Pane to select filtering criteria like Owned By or Target System.
- Enter a keyword in the Search Bar to target specific resources within the filtered results.
- Use Advanced Options to combine filtering and search for the most precise results.
Watch how to use filters in Resource Admin:
Summary
Filters and search tools in Resource Admin are essential for quickly locating and managing resources. By combining these features, you can streamline your workflows and focus on the resources that matter most.