Overview of Key My Tasks Pages and Concepts
My Tasks features several key pages, each offering a different perspective on your access requests and tasks. By understanding these pages, you’ll see how requests move from submission to approval (or rejection), and how escalations and delegations fit into the process.
My Requests Page
My Requests shows all access requests you initiated or that were made on your behalf. Here, you can:
- Monitor the status of each request.
- Identify the designated approver for pending requests.
- Add comments or view discussions related to your request.
- See if a request has passed through escalations (e.g., overdue approvals).
This page is your personal dashboard for everything you’ve asked for. It helps you track progress and anticipate when requests might be approved or if further information is needed.
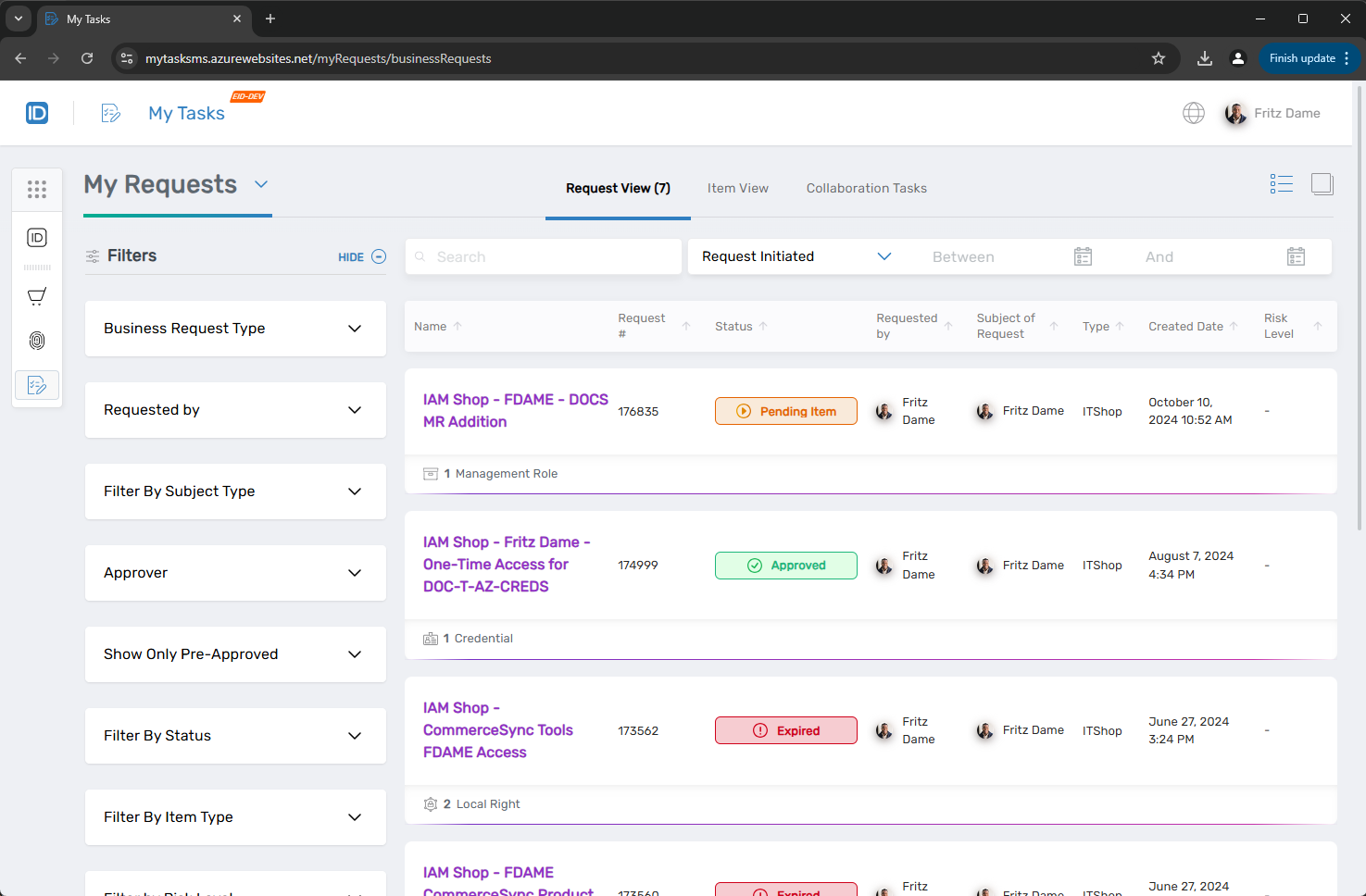
To Do Page
To Do displays tasks requiring your decision as an approver or a delegated authority. On this page, you can:
- Approve or reject incoming requests.
- Delegate the task to another authorized person.
- Review escalation details if a request lingered without action.
- Add comments or collaborate with other involved parties.
This page ensures that if Approval Policies route tasks to you, you’ll never miss them.
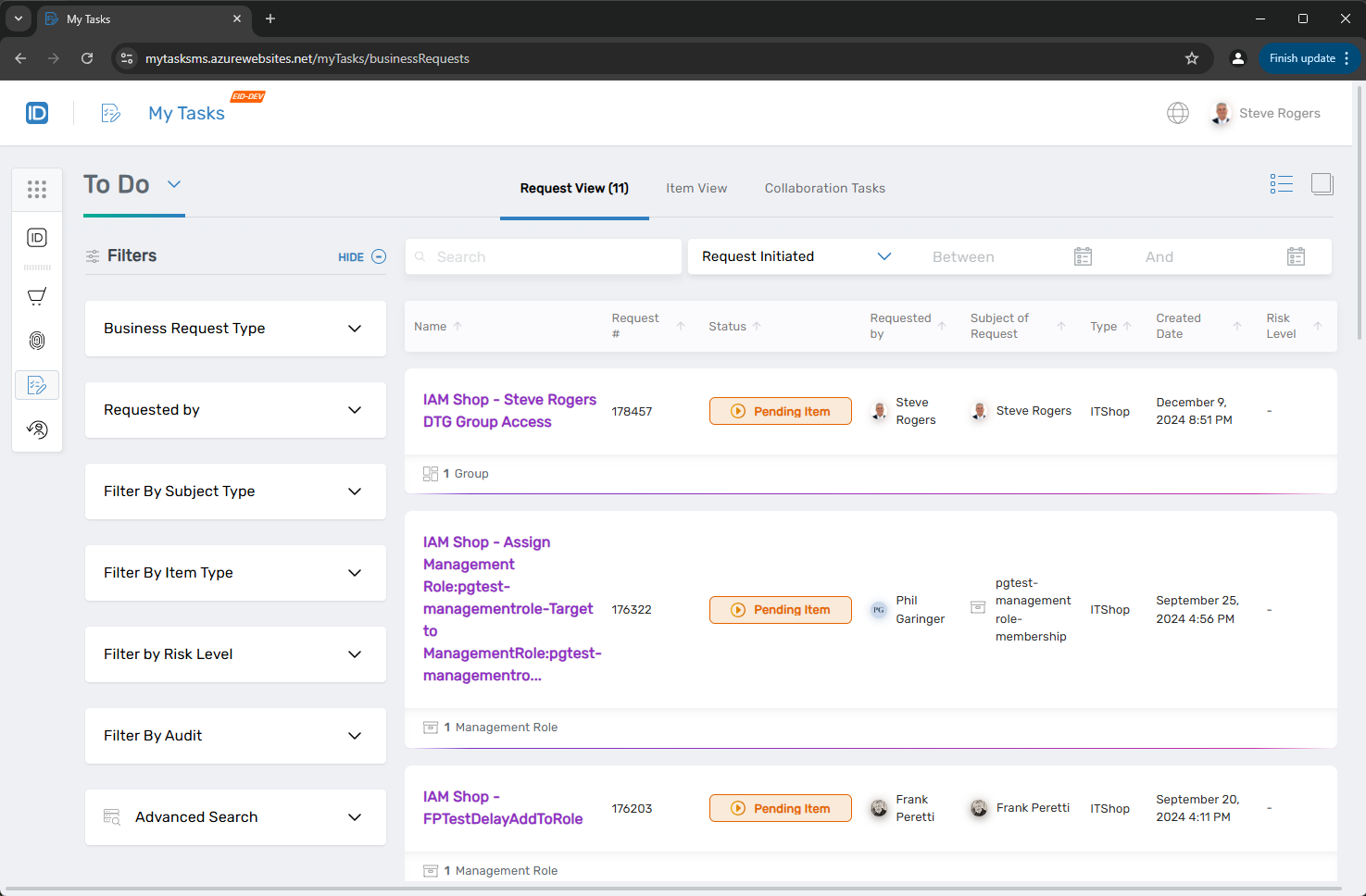
All Page
All provides a comprehensive view of requests and items you have visibility into, depending on your permissions. Administrators or users with extended rights can use this page for auditing, reviewing broad trends, or analyzing how requests progress over time. Other users may see only those requests and items where they were or are the requesting party or the subject of requests.
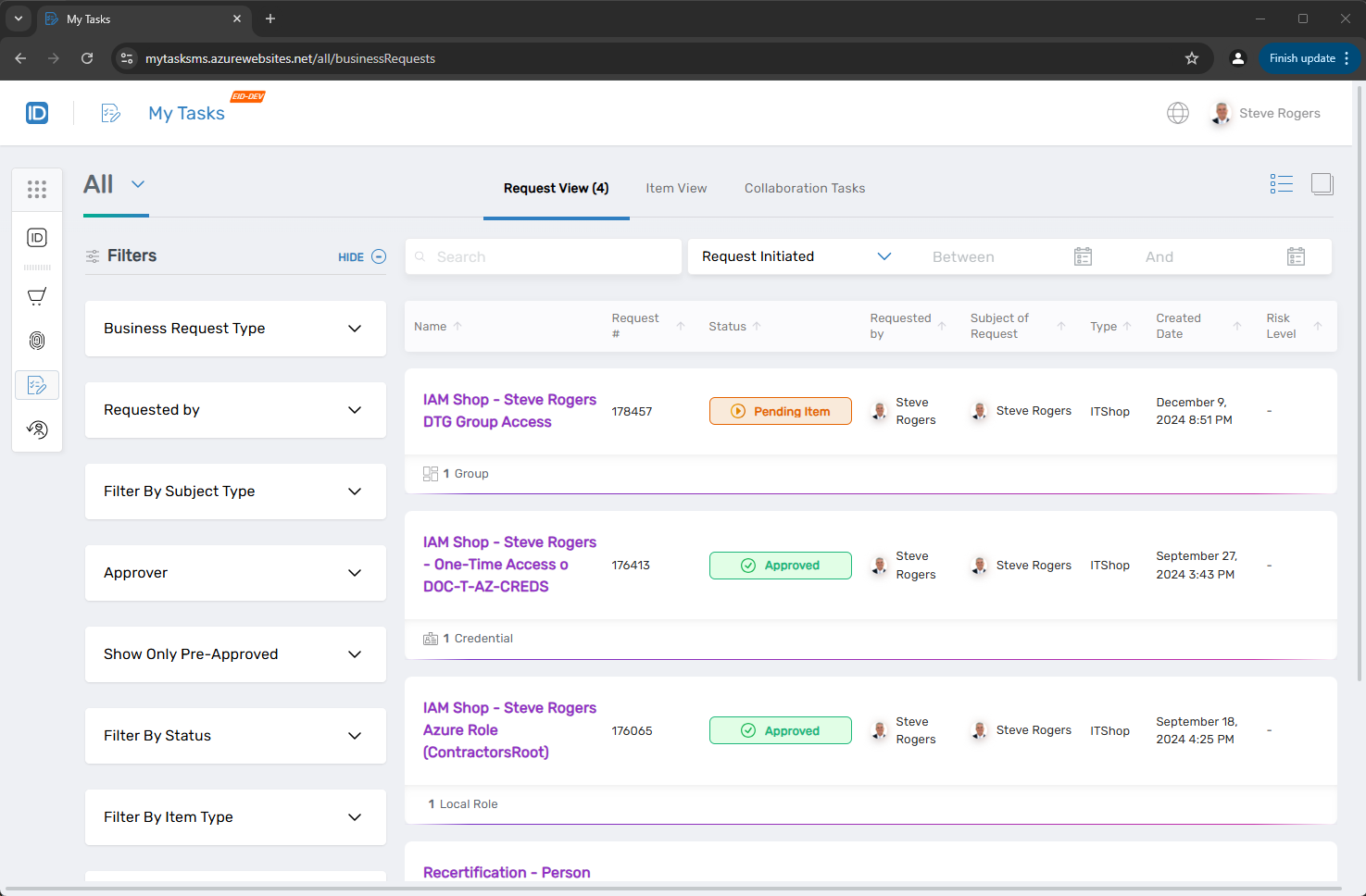
Approval Flows and Escalations in Context
Recall that Approval Flow Policies determine the path of each request. They define:
- Which steps require approval.
- Who must approve at each step.
- How long a step can remain pending before triggering an escalation action (e.g., sending a reminder, adding an assignee, or auto-closing the request).
By the time requests, tasks, or escalations appear in My Tasks, the underlying Approval Flow Policies have already determined what needs your attention. You see the end result: a pending item, a risk alert, or a request needing immediate action.
Note: A separate module will delve deeper into configuring Approval Flow Policies, Steps, and Escalations. For now, know that My Tasks is where you interact with the outputs of these policies.
A Simple Example
Consider a scenario:
- You request membership in a group.
- The Approval Policy requires your manager’s approval.
- Your manager sees this request under To Do and approves it.
- You track that request’s progress in My Requests.
- If the manager delays action, an escalation could occur, potentially adding another approver or sending reminder notifications. You would see these changes reflected in My Tasks as the situation evolves.
Next Steps
You have completed the introductory module for My Tasks. You should now understand:
- What My Tasks is and who uses it.
- How to navigate the interface and use filters/search.
- The role of Approval Flows and how they influence what you see.
- The key pages (My Requests, To Do, and All) and how they shape your daily workflow.
Ready to test your knowledge? Proceed to the quiz to see how much you’ve learned.