Navigating the My Tasks Interface
The My Tasks interface is designed to present you with a clear view of your requests and tasks. Understanding its layout ensures you can efficiently track requests, respond to approvals, and manage escalations.
Main Interface Areas
1. Application Sidebar
On the left, you’ll find a Task Type dropdown and navigation sidebar. This lets you:
- Switch between My Task Type views (e.g., To Do, My Requests, All, Reports).
- Jump to other EmpowerID microservices, like the IAM Shop or Resource Admin, if you have the appropriate permissions.
2. Filter Pane
Located usually on the left side, the Filter Pane helps you narrow down what you’re viewing. For example, you can filter requests by:
- Requestor or target person
- Approval status
- Item type
- Risk level
This ensures you’re focusing on the most relevant tasks.
3. Request Panels (Grid or Card Views)
The main display area shows your requests and tasks. You can typically toggle between a grid and a card view to suit your preference.

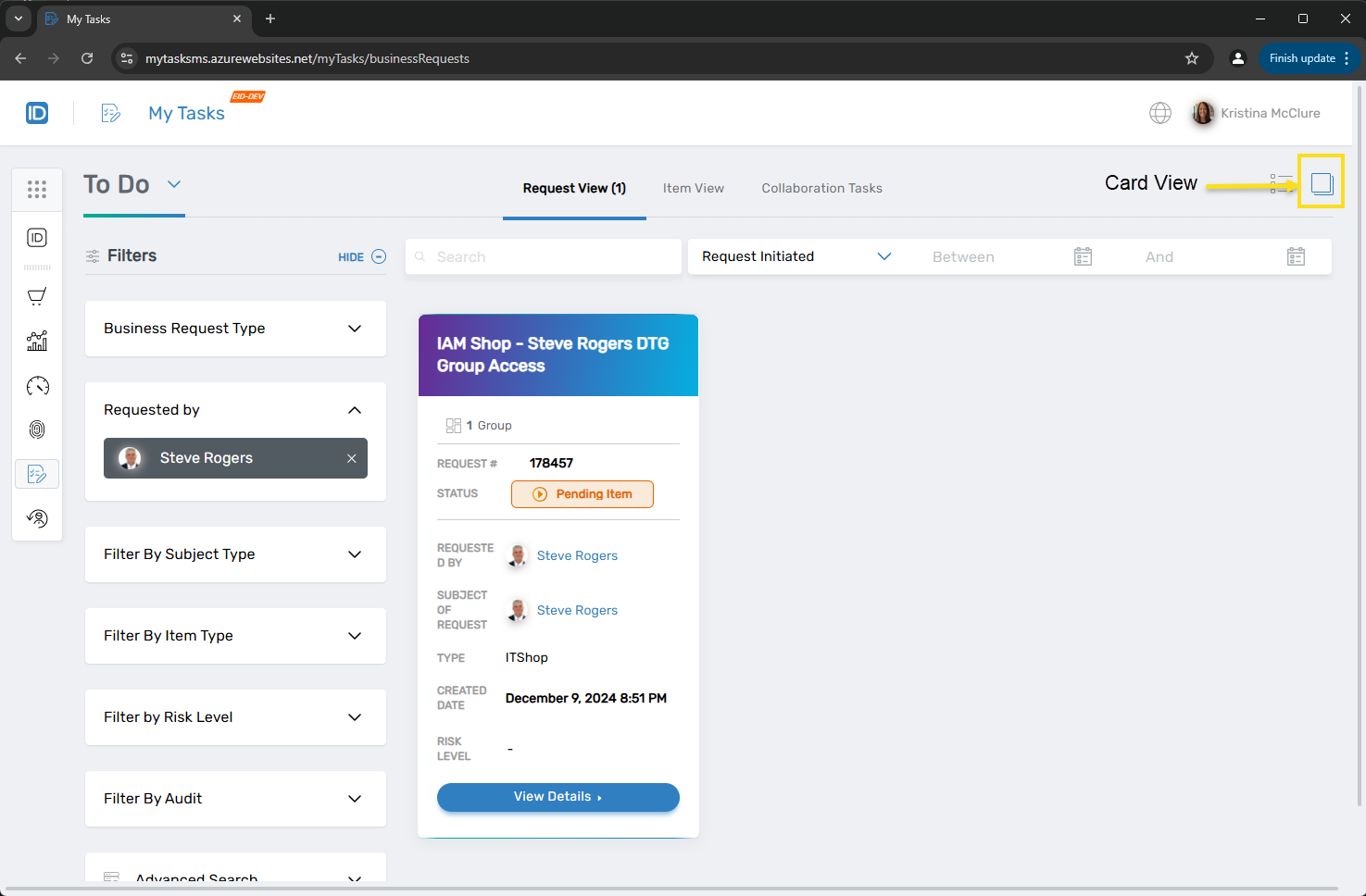
Each request or item displays key details such as:
- Request name and number
- Current approval status
- Who requested and for whom
- Creation and due dates
4. Detailed Request or Item Views
Clicking on a request or item reveals more details, including:
- Process steps and approval flow diagrams
- Current step approvers and any delegations
- Comments, discussions, and related notifications
- Potential risk violations identified by the approval engine
These details help you make informed decisions when approving or rejecting requests.
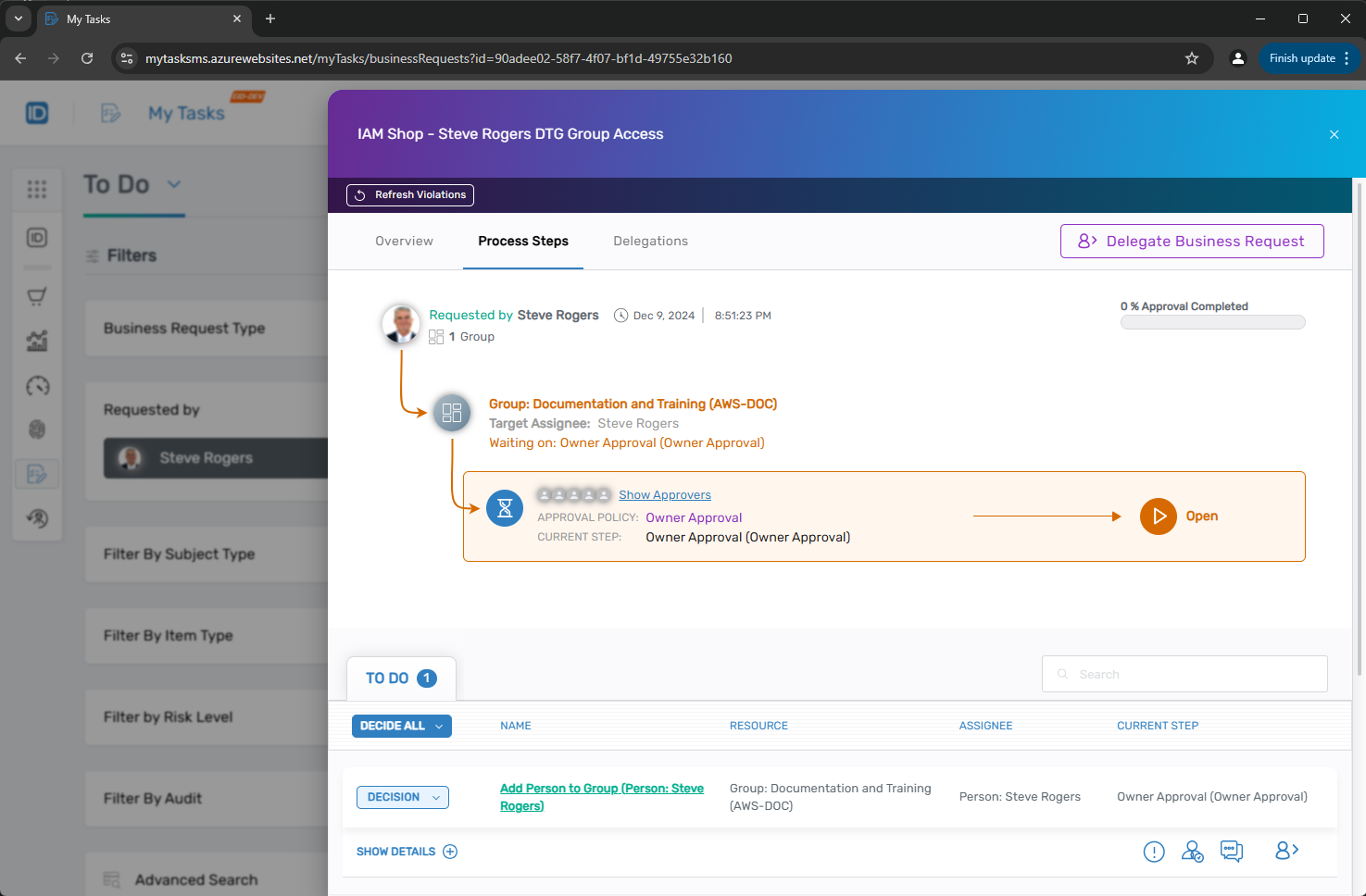
Interacting with Approval Flows
While My Tasks does not define approval rules itself, you will see the outcomes of Approval Policies here. For instance:
- If a request awaits your approval, it appears in your To Do page.
- If an escalation occurs (e.g., no action was taken within a certain timeframe), My Tasks may show newly added assignees or notifications triggered by these policies.
Remember that we will discuss how these policies are configured in another module. For now, know that My Tasks is where you see and interact with them.
See how to get around in My Tasks: